oje vou ensinar um passo a passo muito importante, principalmente para aqueles que estão começando a trabalhar com blog, talvez você trabalha no Marketing Digital e na intenção de melhorar seu conteúdo vai aparecendo atualizações de Plugins e do sistema do WordPress, quando clicam em atualizar o seus sites acabam entrando em modo manutenção e isso tem desesperado muita gente, já aconteceu comigo também.
Porém se isso está acontecendo com você não se desespere, vou te mostrar algumas etapas para resolver isso caso seu site não tenha voltado ao normal após a atualizações feitas.
Neste artigo eu utilizo como exemplo a hospedagem Hostinger no meu WordPress, mais se está utilizando outra hospedagem serve do mesmo jeito, todas tem o painel de controle e nele o gerenciador de arquivos. entrem em contato com a equipe de sua Hospedagem para tirar suas dúvidas.
O WordPress é sem dúvida o Sistema de Gerenciamento de Conteúdo (CMS) mais potente do mundo, principalmente devido à interface limpa e facilidade de gerenciar o back-end.
Mas um dos problemas mais frequentes é quando aparece a mensagem Momentaneamente indisponível para manutenção programada. Confira novamente em um minuto.
É o que apelidamos de modo manutenção WordPress.
Como resultado disso, o site fica travado, é o que chamamos de modo de manutenção WordPress. E isso pode acontecer no meio de atualizações de conteúdo importantes, além de interferir com o tráfego do site.
Mas não se assuste! Neste tutorial vamos mostrar o que fazer quando isso acontece.
Por que o erro ocorre?

Tecnicamente falando, a página do modo manutenção WordPress não é um erro, mas uma notificação informando o que está acontecendo com alguma atualização.
Durante a atualização o WordPress faz download dos arquivos atualizados correspondentes para o servidor.
Eles são então extraídos e instalados. Para este período o WordPress cria o arquivo oculto .maintenance e coloca o site em modo de manutenção, mostrando a mensagem “Momentaneamente indisponível para manutenção programada. Confira novamente em um minuto.”
Geralmente esta mensagem é mostrada por apenas alguns segundos. Mas pode ocorrer de o servidor ficar lento para responder ou um problema de memória aparece, causando a interrupção do processo de atualização.
É aí que o problema começa. Como resultado, o tempo de resposta se esgota e o WordPress não consegue tirar o site do modo de manutenção.
Até que o script exigido for executado seu site vai continuar mostrando a mensagem de erro e permanecer travado no modo de manutenção.
Geralmente ocorre quando:
- Seu servidor está demorando muito para responder;
- Seu site está sem memória;
- O script sendo executado para de responder ou é interrompido.
E como resolver? Vamos descobrir.
Como Corrigir o Erro
O erro Momentaneamente indisponível para manutenção programada. Confira novamente em um minuto. pode ser corrigido ao deletar o arquivo .maintenance manualmente.
O arquivo .maintenance é gerado pelo WordPress a cada vez que uma atualização acontece e fica escondido no seu diretório principal.
Normalmente, o WordPress automaticamente remove o arquivo quando a atualização estiver completa.
Mas se o processo for interrompido, você tem que fazer isso manualmente. E existem três formas de resolver, vamos conferir!
1ª Opção – Via FTP
Siga os passos abaixo para remover o arquivo .maintenance usando o FTP:
- Use um cliente FTP como o FileZilla conecte com sua conta de hospedagem.
- Encontre o arquivo .maintenance. Ele vai estar localizado no diretório de instalação do WordPress.
- Clique com o botão direito em cima do arquivo e clique em Excluir.
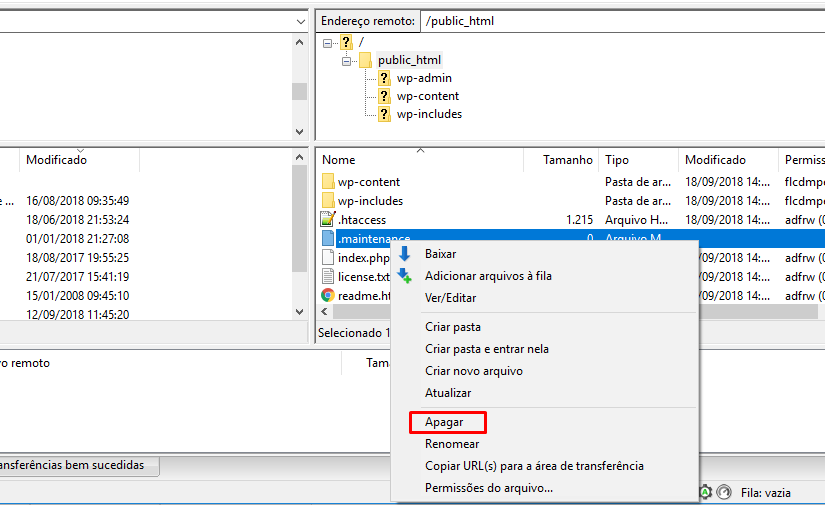
E pronto! Seu site está ativo novamente.
2ª Opção – Via Gerenciador de Arquivos da Hostinger
Você também pode usar o Gerenciador de Arquivos da Hostinger para acessar os arquivos em sua hospedagem.
Mesmo se o seu site não estiver hospedado na Hostinger, outros provedores de hospedagem também possuem um Gerenciador de Arquivos.
Em caso de dúvidas entre em contato com o suporte de seu provedor de hospedagem.
1. Acesse o painel de controle da Hostinger e clique em Gerenciador de Arquivos.

2. Pesquise o arquivo .maintenance.
3. Clique com o botão direito em cima do arquivo e selecione Delete.

3ª Opção – Via SSH
A terceira opção é excluir o arquivo .maintenance via linha de comando:
- Faça a conexão SSH. Para saber mais acesse o tutorial sobre Como usar o PuTTy SSH e se conectar com sua hospedagem.
- Navegue até o diretório de instalação do WordPress, geralmente está na pasta public_html:
cd public_html
- Para ter certeza que você está no diretório correto e para ver todos os arquivos digite:
ls -a
- Para excluir o arquivo .maintenance é só inserir o comando:
rm .maintenance
E está feito.
Conclusão
Espero que o tutorial tenha sido útil para tirar seu site do modo de manutenção, que causa a mensagem momentaneamente indisponível para manutenção programada. confira novamente em um minuto.
Se tiver alguma dúvida ou sugestão é só comentar no campo abaixo do post.
Quer começar um negocio online do zero com um passo a passo simples e fácil? Vou apresentar para você o melhor curso para quem não sabe nada e quer iniciar um negocio online de sucesso do zero.














Nenhum comentário:
Postar um comentário